
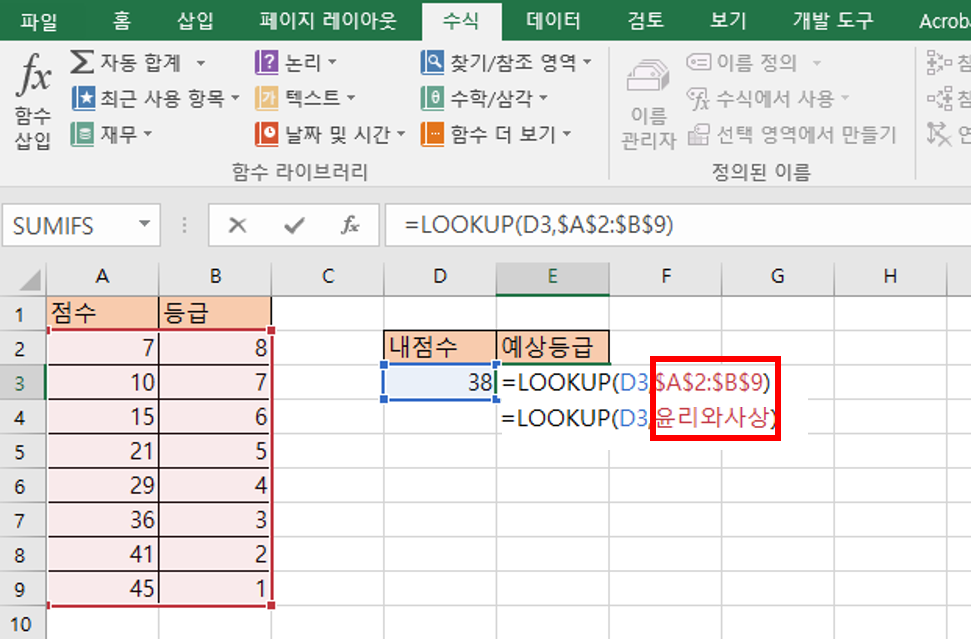
셀 주소(영역, 범위)를 간단하게 축약하기
안녕하세요! 오늘은 복잡한 셀 주소를 이름으로 정의하는 법을 소개하도록 하겠습니다. 셀 주소를 살펴보거나 함수를 정의할 때에 함수가 너무 길게 들어가면 한눈에 들어오지 않고, 입력하다가 오타가 발생할 수 있기 때문에 이름으로 정의하면 이런 오류를 줄일 수 있어서 유용합니다. (또한 다음에 살펴볼 '모의고사 및 내신 가채점 점수로 등급 환산하기'에 사용하기 위함이기도 합니다.)
더불어 셀 주소에 해당하는 데이터가 표라면, 엑셀에서 표를 정의할 수도 있습니다. 오늘은 표를 정의하는 것까지 살펴보겠습니다.
가. 이름 정의하기
나. 이름 삭제하거나 정정하기
다. 표 정의하기
라. 표 해제하기
가. 이름 정의하기
1. 셀 주소를 간단하게 정의하고 싶은 범위를 선택합니다.
2. '수식', '이름 정의' 순으로 클릭합니다.
3. 원하는 이름을 입력하고 '확인'을 클릭합니다.
즉, 정리하자면 아래와 같습니다.
범위 선택 > [수식] > [이름 정의] > 원하는 이름 입력 > [확인]

또 다른 방법으로는 범위를 선택하고 [이름 상자]에 원하는 이름을 입력 후 엔터를 치면 이름으로 정의됩니다.
이렇게 이름으로 정의하면 셀 주소를 입력할 때에 이제는 이름만 입력하면 적용되는 것을 확인할 수 있습니다. 반복해서 많이 사용하는 셀 주소라면 이름으로 정의해 놓고 사용하는 것이 편리합니다. 매번 주소를 입력하는 것보다 이름만 넣어주면 되니까요.
나. 이름 삭제하거나 정정하기
[수식] > [이름 관리자]
정의한 이름을 삭제하고 싶거나, 범위를 잘 못 선택해서 수정하고 싶을 때에는 이름 관리자에서 적용 가능합니다. 특히 이름을 너무 많이 설정하여 혼동이 오는 경우에는 이름을 정리해 주는 것이 좋겠습니다.
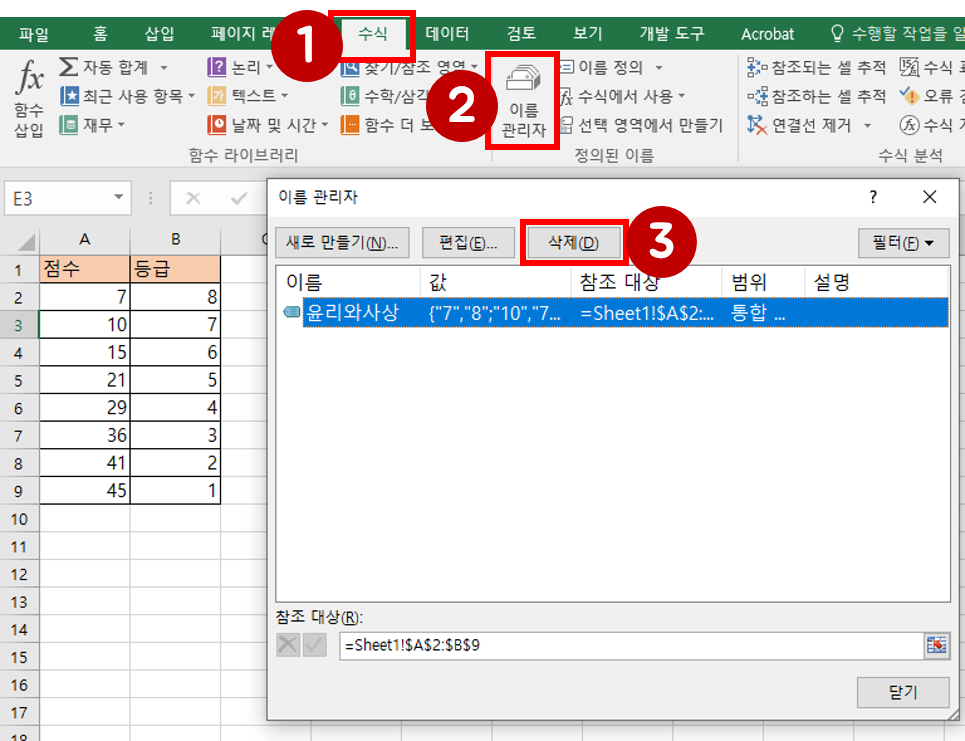
다. 표 정의하기
1. 표 전체를 선택합니다.
2. '삽입', '표' 순으로 클릭합니다.
3. 머리글 포함 여부를 체크하고 '확인'을 클릭합니다.
(저는 머리글을 포함해서 선택했기 때문에 체크,
만약 머리글을 포함하지 않고 범위를 선택했다면 체크를 해제합니다.)
즉, 정리하자면 아래와 같습니다.
범위 선택 > [삽입] > [표] > [확인]
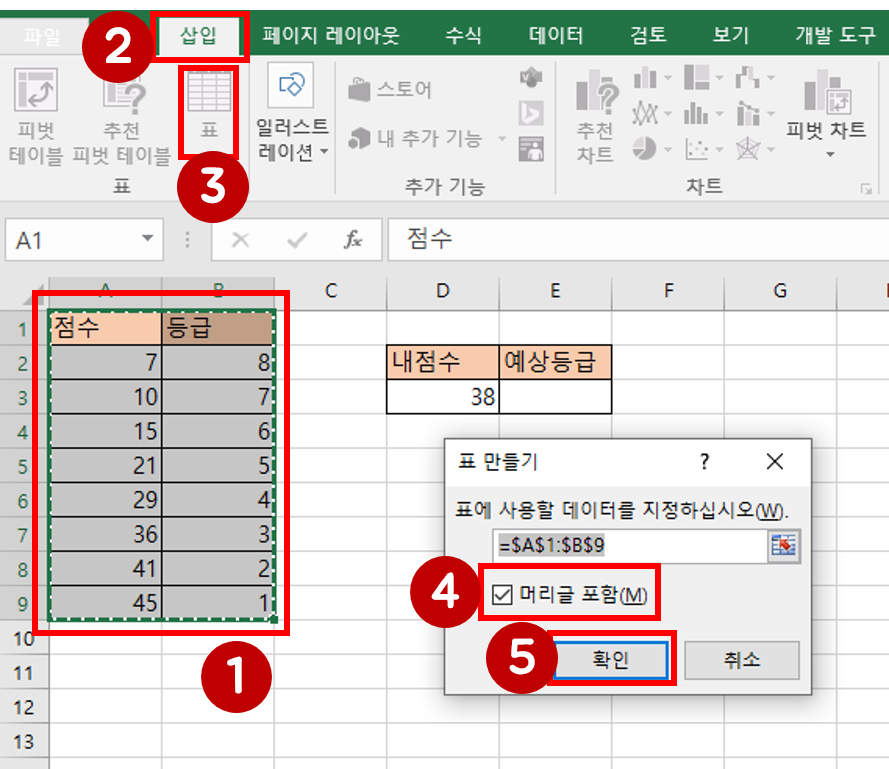
[이름 상자]와 [표 도구]에서 정의된 표 이름을 확인할 수 있습니다.
* 표 1, 표 2, 표 3 이렇게 순서대로 정의됩니다.
* 이때 정의된 셀 주소를 살펴보면 자동으로 머리글을 제외한 부분부터 표 데이터로 셀 주소가 정의되는 것을 볼 수 있습니다.
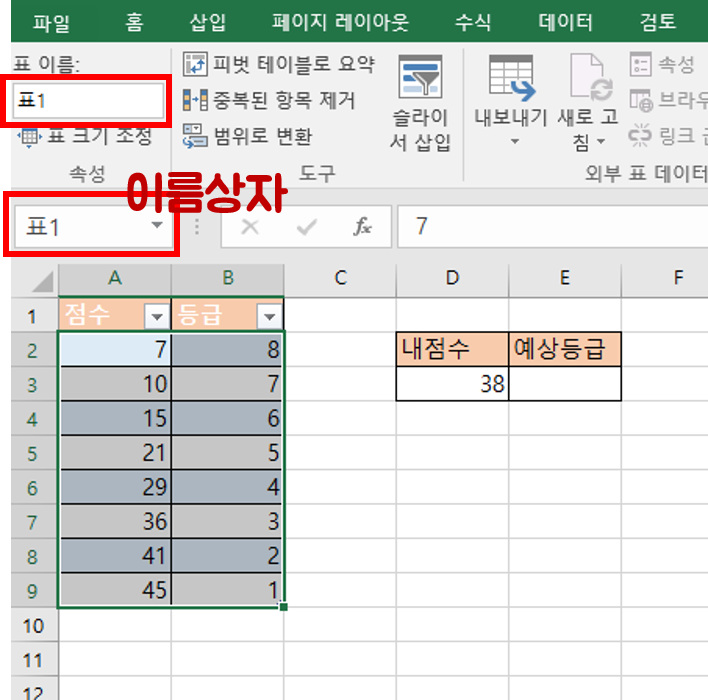
이렇게 표로 정의하면 셀 주소를 간단하게 표 이름으로 대체하여 사용할 수 있을 뿐만 아니라, 열 제목으로 각각의 열 주소를 대체하여 사용할 수 있습니다.
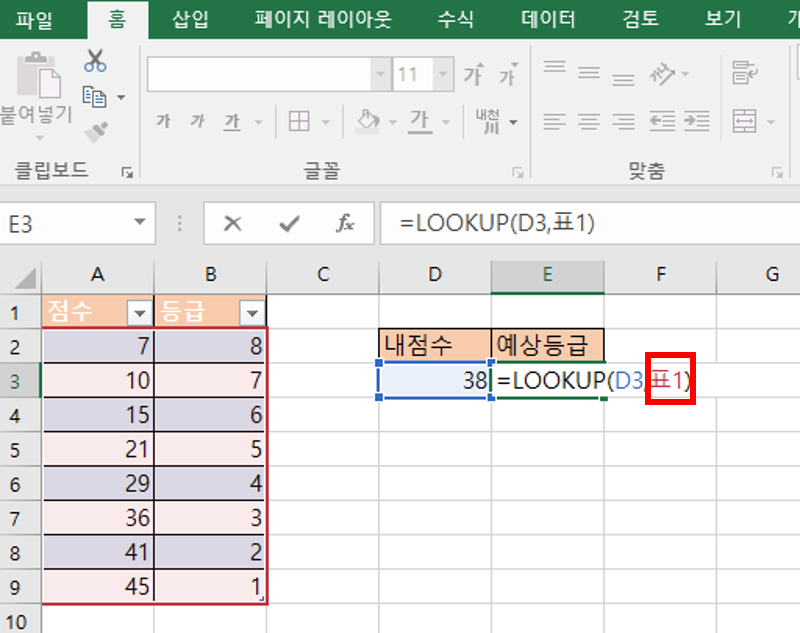
또한 표에 바로 필터가 적용되어 데이터를 정렬, 필터링할 수 있고, 서식이 자동으로 적용되어 배경색이 자동으로 설정되는 모습을 볼 수 있습니다.
게다가 다양한 디자인 서식을 제공하고 있기 때문에, 클릭 한 번으로 디자인을 바로 변경할 수 있습니다. 여러모로 데이터를 정리하는 데에 유용하겠죠?
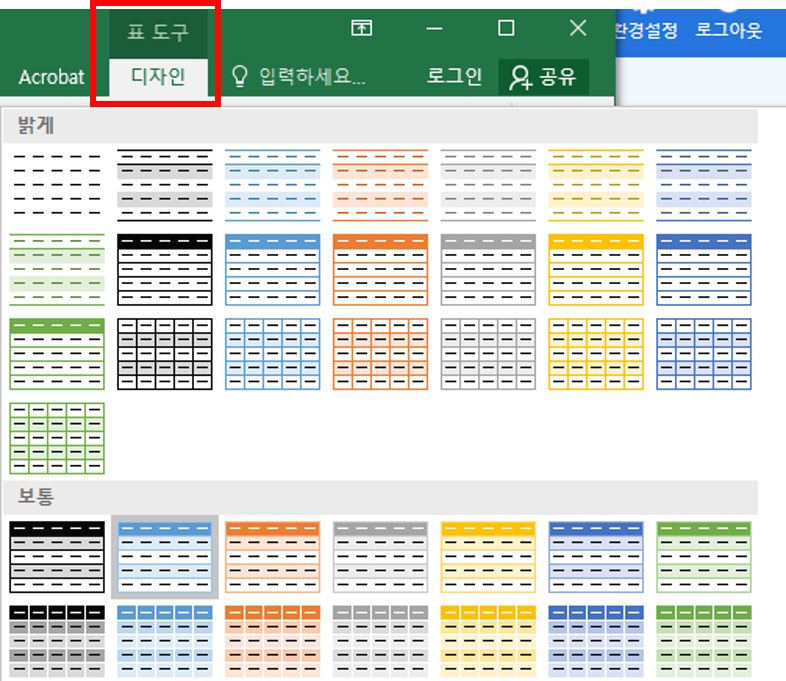
라. 표 해제하기
이번에는 표로 정의해 놓은 범위를 해제하는 방법을 소개합니다.
표 도구의 [디자인] > 도구 항목의 [범위로 변환]
위처럼 순서대로 클릭하면 바로 해제가 되며 일반 범위로 변환이 되는 것을 확인할 수 있습니다.
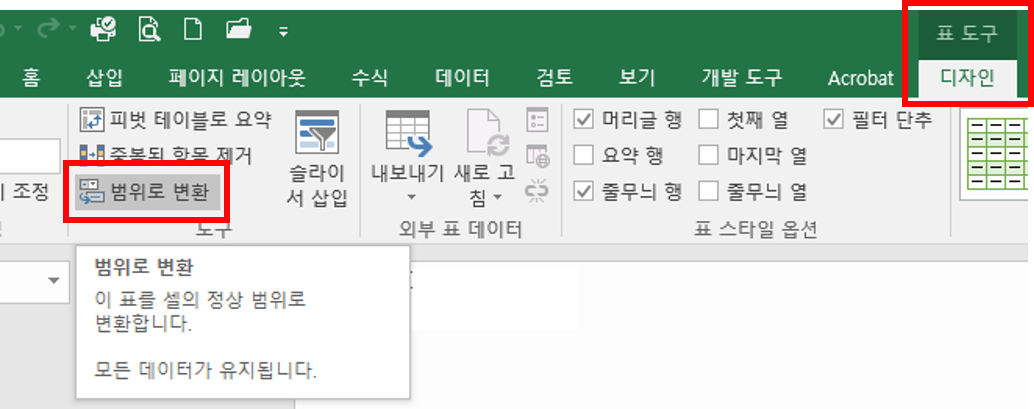
마무리하기
오늘은 셀 주소를 이름과 표로 정의하는 방법을 살펴보았습니다. 위의 많은 데이터가 포함된 범위나 표인 경우에 이름 또는 표로 정의하면 편리하게 함수를 정의할 수 있습니다.
다음 시간에는 예상 등급을 산출하는 방법을 살펴보겠습니다. 읽어주셔서 감사합니다.
'IT정보' 카테고리의 다른 글
| [엑셀] 예상 등급 환산표 만들기 - IF, LOOKUP 함수 (0) | 2022.05.04 |
|---|---|
| [엑셀] 여러 셀에 같은 데이터 일괄 입력하기 - 단축키 3종 (0) | 2022.05.04 |
| [학교정보] 수행평가 참고 사이트 소개 - 2종 자료 추천! (0) | 2022.01.24 |
| [학교업무] 나이스, K에듀파인의 결재라인 등록 방법 - 개인수신그룹까지! (0) | 2021.10.27 |
| [PPT] 배경이 투명한 도장 이미지 만들기 - 파일 다운로드 까지! (1) | 2021.10.26 |





댓글